
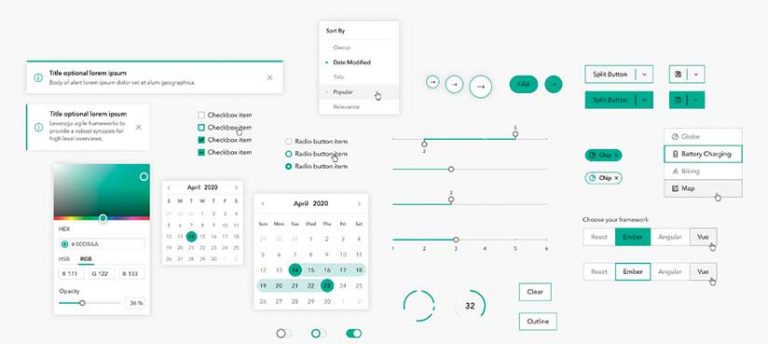
Variations in hue (shortest path or longest path). Two color stops (HSV or CIE Lab), and Polar Direction determines the direction traversed around the color wheel for In each color scheme segment, the Algorithm option determines the path traversed through the color space between The selected segment is shown by a black bar to the left of the selected color stop. The segments between color stops determine the appearance ofĪ color scheme. Continuous color schemesĬontinuous color schemes use color blending techniques between two color stops. The color scheme type options are detailed below. The color scheme type is shown at the bottom of the Color Scheme Editor window. The options available in the editor depend on the color scheme type. Click Format color scheme to open the Color Scheme Editor window.In the Symbology pane, on the Primary symbology tab, click the Color scheme drop-down menu.To change the color scheme used to symbolize a layer, complete the following steps: The following types of symbology support the use of color schemes: The list of color schemes is filtered depending on the type of layer being symbolized. The color scheme that is applied to a layer can be changed in the Symbology pane for the layer.
#Arcgis color grabber how to#
To learn how to create a color scheme, see Create symbols and style items in a style. A color scheme can be created, edited, and saved to a personal style, such as your Favorites style, for later use. You can also create custom color schemes by modifying existing ones or constructing them from scratch.Īll color schemes are managed in styles. Create a custom color schemeĪ wide selection of ready-made color schemes is available with ArcGIS Pro. These color schemes can be used with Imagery, LASĬolors symbology. Style, the Inferno, Magma, Plasma, and ViridisĬolor schemes are scientifically designed to minimize data misinterpretations caused by color. Open the style in the view, and search for the color blind safe tag. You can search and find these color schemes from the style's search bar in the catalog view. Many of the color schemes included in the ColorBrewer Schemes style are color blind safe. To support both models, the ColorBrewer Schemes (RGB and CMYK) styles installed by default provide an assortment of sequential, divergent, and qualitative color schemes. The map can be changed to use the RGB or CMYK color model. In other cases, a measured approach to selecting colors is required, as is customary of the developmental process of cartography. In some cases, the gradation of a color scheme is well defined, such as with elevation or meteorological data. The best color scheme for your symbology depends on the audience of your map. Absolute height-The layer is aligned to the z-value position assigned or defaults to the sea level position, and is vertically offset based on a height value entered.Color schemes are called color ramps in ArcMap, ArcScene, and ArcGlobe.Relative to ground-The layer is aligned to the ground and is vertically offset from the ground based on a height value entered.

Offset-Applies a positive or negative integer value in meters to vertically offset the elevation based on the chosen Elevation Mode.The option is only visible when the layer has custom elevation. -Positions the data vertically based on a custom elevation defined in the layer, such as from an attribute expression.If the geometry doesn’t contain z-values, the default elevation is sea level. Absolute height-Positions the data vertically based on the feature’s geometry z-value position.If an offset is applied, the layer is aligned to the ground.



 0 kommentar(er)
0 kommentar(er)
